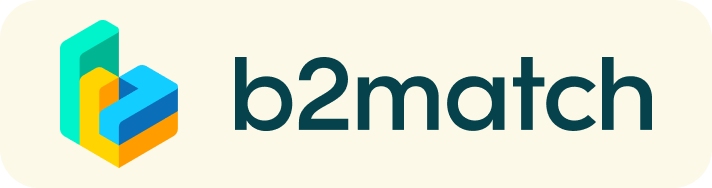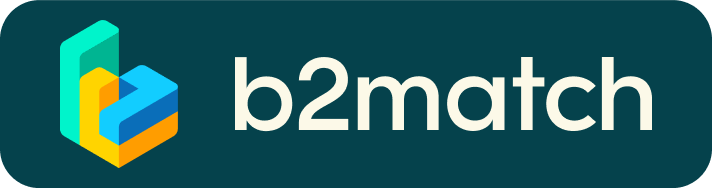Frequently Asked Questions
1:1 Meetings
How do I request a meeting with a Student or a with a Recruiting Organisation?
- Go to the Participants list and browse through the profiles
- Click on the profile of a participant you want to meet
- Click the Request meeting button below their profile picture
- Choose the time and date of the meeting
- Click Send request
Why can't I request meetings with some participants?
- Participants available for meeting requests are indicated with the Available icon. If you do not see such this icon:
- You may not have registered for any 1:1 meetings sessions
- please make yourself available for 1:1 meetings sessions via Agenda or Availability
- The participant you want to meet might not have registered for any 1:1 meetings sessions
- You might not have any common overlapping 1:1 meetings sessions
- Please sign-up for some additional 1:1 meetings sessions via Agenda or Availability
Agenda
How do I add an EU or UN Webinar to my agenda?
- To add a webinar to your agenda, you first have to go to the Event Agenda where you can see the available sessions
- Click on the webinar session to see the description if there is one
- When you see a webinar you want to attend, click the Add button
- If you do not see the Add button, it is possible that you are not logged in to your profile or that the event has registration rules which prevent certain participants to attend the session
- The session will now be visible in My Agenda
How can I join my 1:1 online meeting session?
- Click the Join Online Session button to be redirected to the online video conferencing tool
- If you do not see this button, it is possible that you are not logged into your profile, or that you did not add this session to your attendance
- If the button looks like this: Join Online Session, it means that the session has not started yet
- The button will become green and clickable 5 minutes before the session starts
Marketplace
How to add Job offers or a Request to the Marketplace?
- To add a Marketplace Item go to your Dashboard or the My Opportunities sector in the Marketplace
- Select the type of Marketplace Item you want to upload: Job offer (for Organisations) or any other Request (for Students)
- Click the Save button in the lower right corner
How can I add files to my Marketplace item?
- To add an image:
- Click the Add image button
- If you want, you can add more images and when you're done, click Save
- The supported image formats include: .jpg, .jpeg, .gif and .png
- To add a file:
- Click the Select file button
- Enter a name for the file
- The file you upload will be displayed as a link, and when clicked, it will open in a separate browser tab
- Click the Add file button and then Save
- The supported file formats include: .pdf, .doc, .docx, .xls, and .xlsx
- To add a YouTube video:
- Enter the video title
- Paste the YouTube link
- Click the Add video button and then Save
- Other participants will be able to watch it directly on the Marketplace Item